プレビュー画面から見出しを追加する場合は、画面上を右クリックし、[新規挿入]メニューを選択し、表示される画面から、[見出しh2]を選択して、上か下へ追加します
右側のナビゲーションバーから追加する場合は、カーソルをナビゲーションバーへ移動して、
追加したい位置でクリックし、表示される画面から、[見出しh2]を選択して[追加する]ボタンを押します
h2見出しを設定するには、見出し文字を入力し、背景を設定する場合は、[背景選択]ボタンで背景を選択し、文字色、文字サイズ、アライン、ウエイト、マージン、パディングなどを選択します
[背景の選択]ボタンでは、次のいずれかを設定できます
1 背景なし
2 背景に塗り色を設定する
3 ロード画像を設定する
4 既存の背景画像を選択する
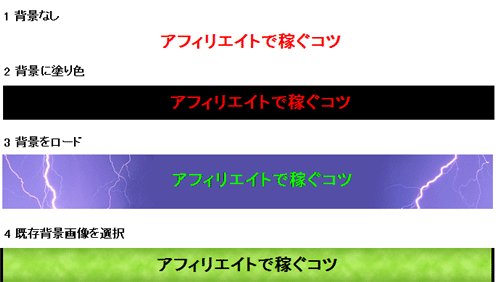
【背景なし】==================================================================
背景なしにする場合は、[背景選択]ボタンを押して表示されるリスト項目から [なし]を選択します
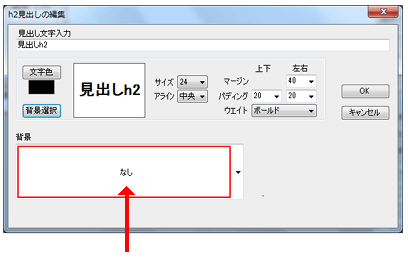
【背景に塗り色】===============================================================
背景に塗り色を設定する場合は、[背景選択]ボタンを押して表示されるリスト項目から [背景に塗り]を選択します
選択後、[背景塗り色]ボタンを押して、背景色を設定します
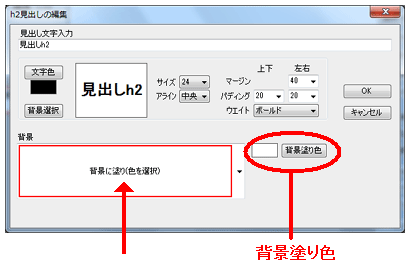
【背景をロード】================================================================
背景をロードする場合は、[背景選択]ボタンを押して表示されるリスト項目から [ロード画像]を選択します
選択後、[画像をロード]ボタンで、背景に設定したい画像を選択します
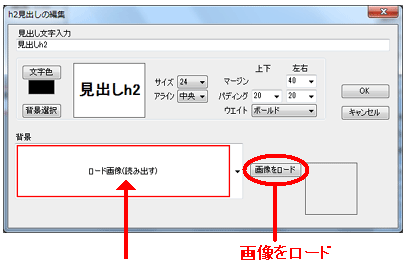
【既存画像を選択】==============================================================
既存背景画像を選択するには、[背景選択]ボタンを押して表示されるリスト項目から背景に設定したい画像を選択します
画像を選択後、[空きの自動調整]ボタンを押すと、上下のパディング、左右のマージンを選択画像に合わせて調整します
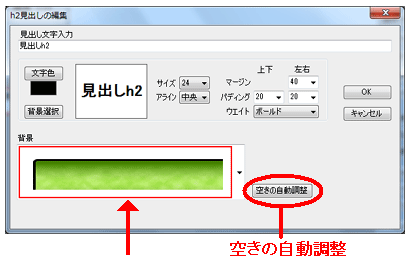
【上下パディングを調整して、背景画像の高さを決める】======================================
上下パディングを調整すると、背景画像の高さをトリミングして調整できます
たとえば、次の場合は、上下パディングを調整して、背景画像をトリミングしています
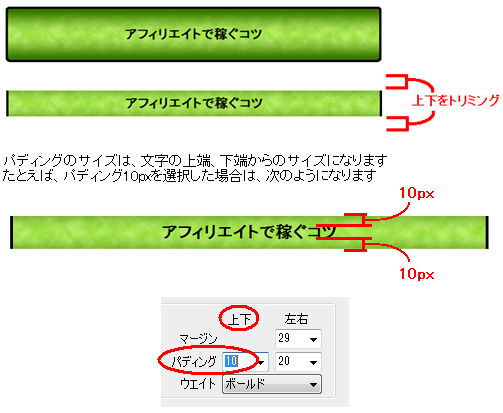
パディングサイズを大きくすると、背景の高さが大きくなります
小さくすると、背景の高さが小さくなります
