テキストを設定するには、入力ボックス欄へテキストを入力し、文字サイズや、色などを選択します
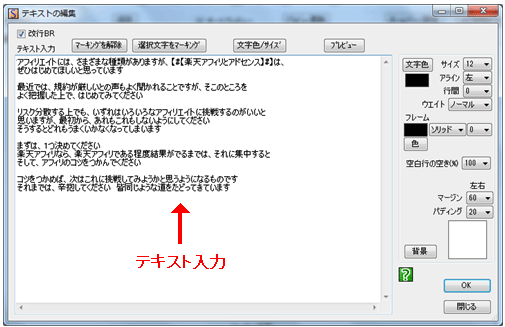
【アライン】===================================================================
アラインとは、左右の文字揃えのことで、左寄せにするのか、中央にするのか、右寄せにするのかを指定できます
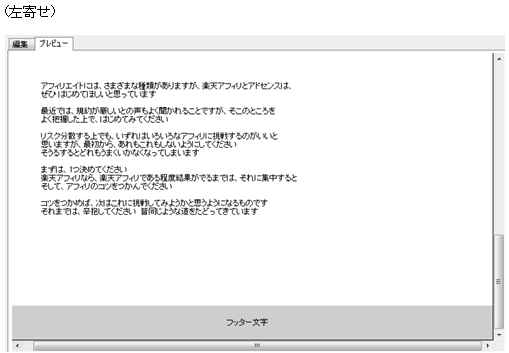
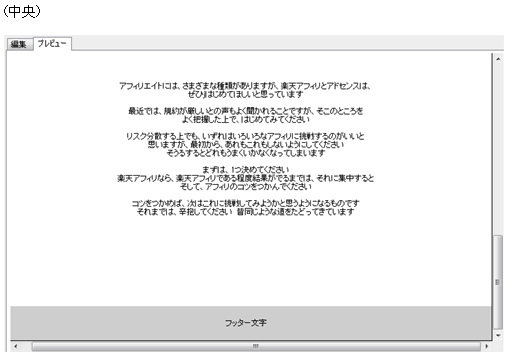
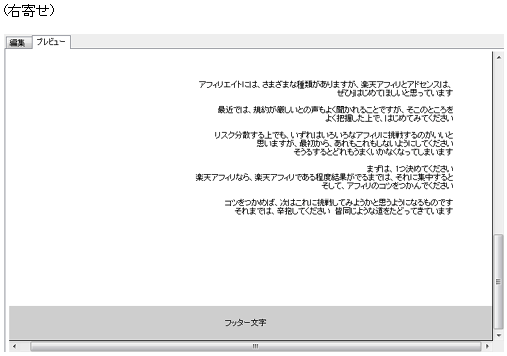
通常は、左寄せにしておきます
【行間】====================================================================
行間を指定して、行と行の間を空けることができます
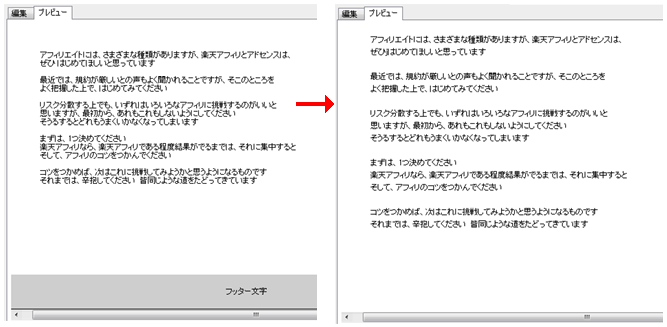

【ウエイト】==================================================================
ボールドを選択すると、文字を太くすることができます
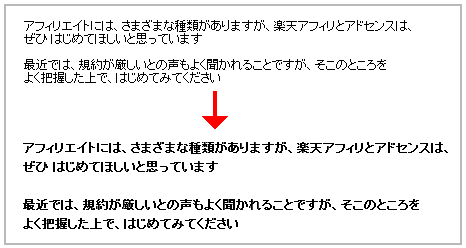
【フレーム】==================================================================
文字列を囲むフレームを設定することができます
フレームの種類にしたがって表示されます
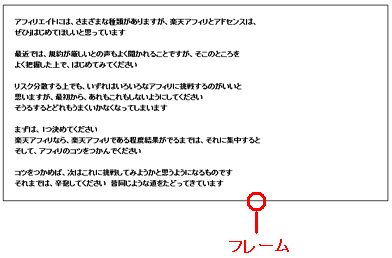
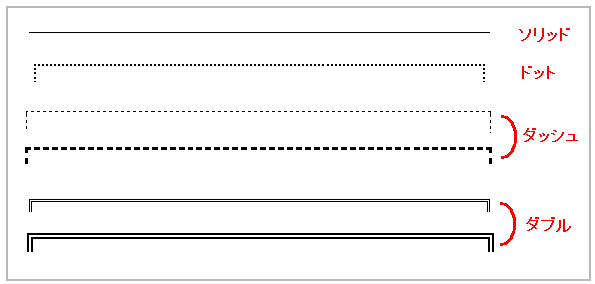
【マージン/パディング】===========================================================
マージンとパディングは次のようになります
マージンは外側の空きで、パディングは、内側の空きになります

【背景の設定】================================================================
テキストの背景として、背景色や、背景画像を設定できます
[背景色]
背景色を設定するには、[背景]ボタンを押して、項目の中から、[塗り]を選択します
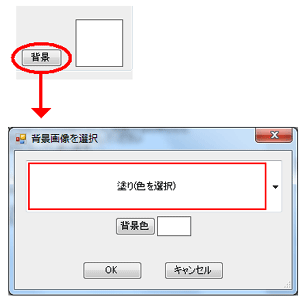
[背景色]ボタンで色を選択して、[OK]ボタンを押します
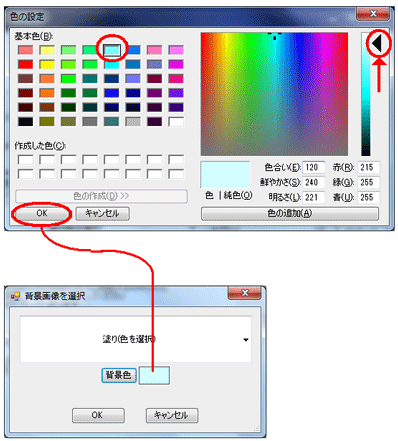
[OK]ボタンを押して画面を閉じます
ブラウザ上では、次のように背景色として設定されます

[背景画像]
背景画像を設定する場合は、[背景]ボタンを押して表示される画面で、設定したい画像を選択します
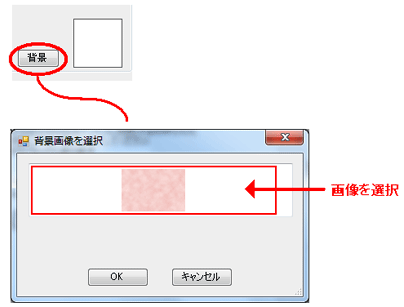
ブラウザ上では、次のように背景画像として表示されます
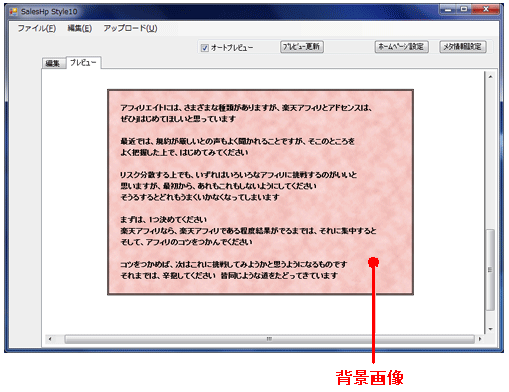
別の背景画像を選択した場合の例
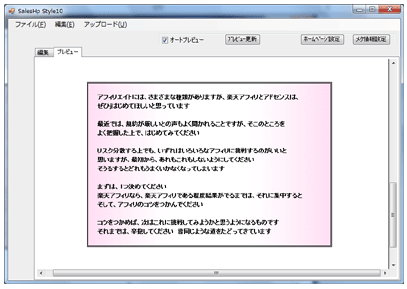
【改行BR】==================================================================
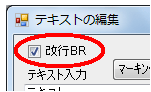
改行BRの項目がチェックONされていると、入力したままの状態で、ブラウザ表示されます
改行されていれば、実際に改行されます
OFFにすると、文字入力で改行されていても、実際の表示では改行されません
ただし、空白行がある場合は、そのまま空白行として表示されます

【マーキング文字】=============================================================
テキストの一部分の文字のみ背景にマーカーなどを設定して強調したい場合があります
このような場合は、マーキング文字の設定をします
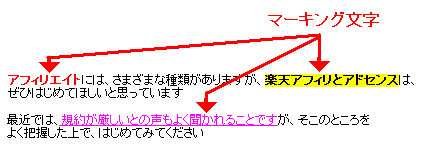
ここでは、3つのタイプのマーキングができます
——————————————————————–
1 文字を太字にして、文字色を設定する
2 文字を太字にして、文字色は変えないで、背景色を設定する
3 文字の下へ、下線(アンダーライン)を設定します
——————————————————————–
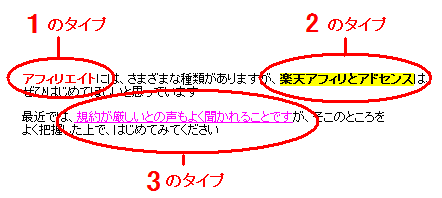
============================================
1のタイプのマーキング文字を設定するには
(文字を太くする)
============================================
①マーキングする文字を選択する
②[選択文字をマーキング]ボタンを押す
③マーキング選択画面で、[文字を太く]を選択する
マーキングを設定するには、設定する文字をマウスカーソルでドラッグして選択します
すでに設定されているマーキング文字の範囲内へは設定できません
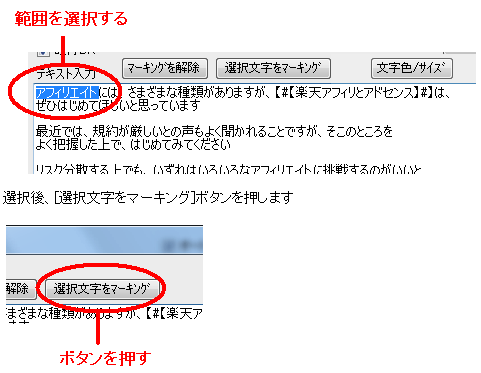
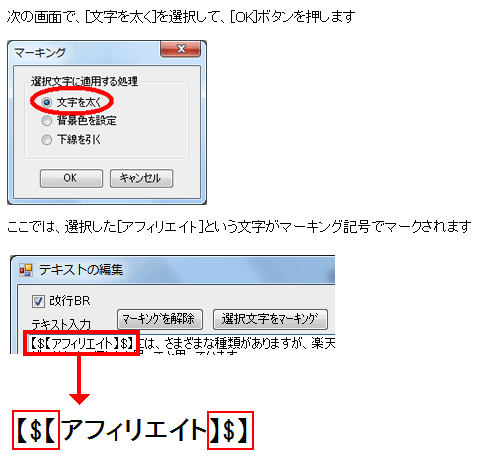
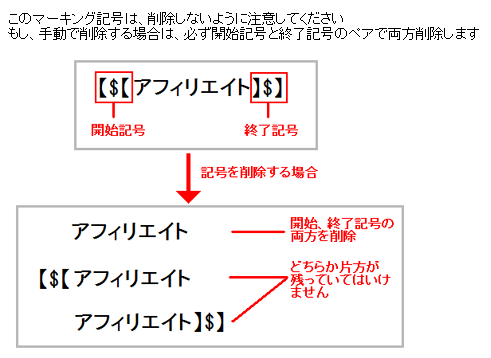
============================================
2のタイプのマーキング文字を設定するには
(背景色を設定)
============================================
①マーキングする文字を選択する
②[選択文字をマーキング]ボタンを押す
③マーキング選択画面で、[背景色を設定]を選択する
同様にして設定します
マーキングを設定するには、設定する文字をマウスカーソルでドラッグして選択します
すでに設定されているマーキング文字の範囲内へは設定できません
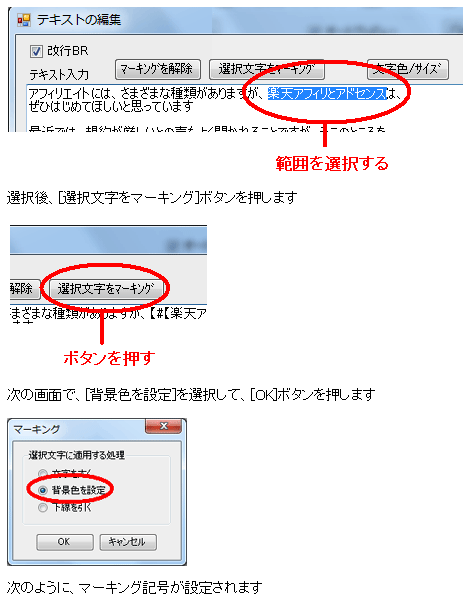
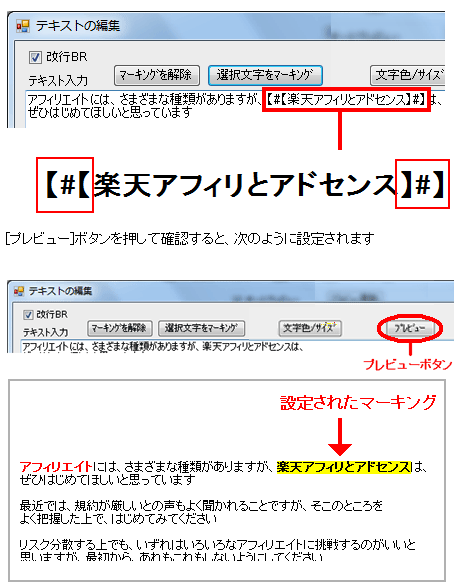
=================================================
3のタイプのマーキング文字を設定するには
(下線を引く)
=================================================
①マーキングする文字を選択する
②[選択文字をマーキング]ボタンを押す
③マーキング選択画面で、[下線を引く]を選択する
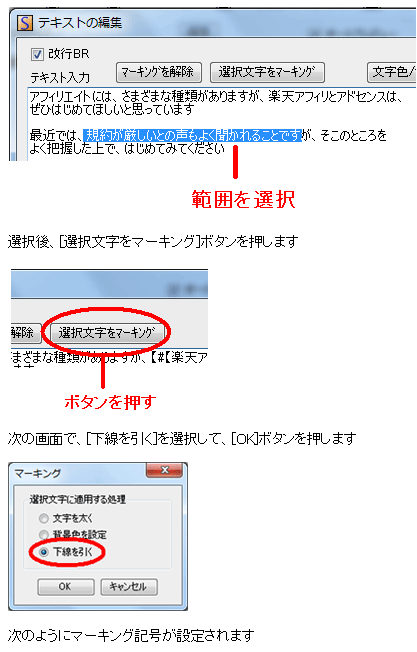
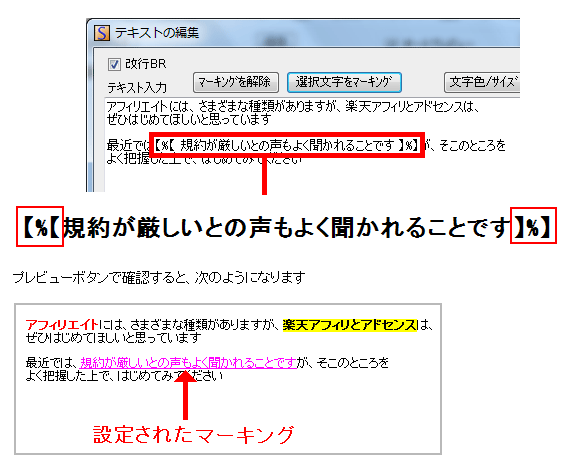
================================================
マーキング色の設定
================================================
それぞれのマーキング色を設定するには、[文字色/サイズ]ボタンを押します
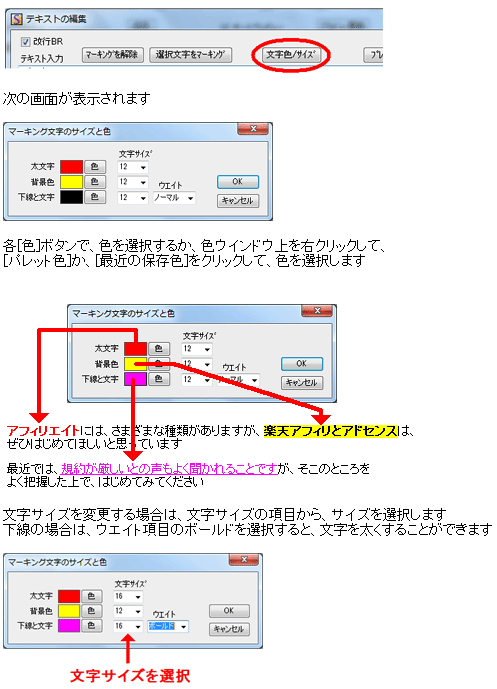
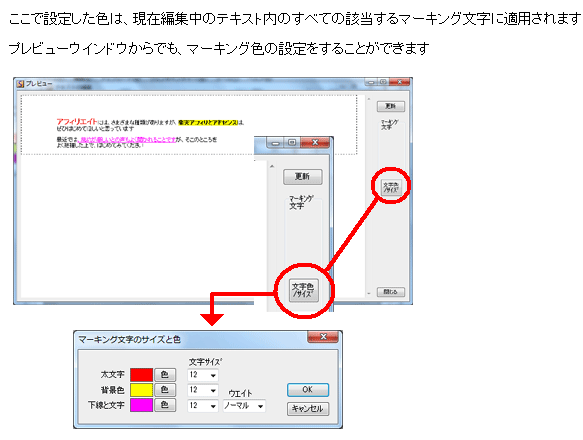
================================================
マーキングを解除する
================================================
すでに設定されているマーキングを解除するには、
解除する1組のマーキング記号を含む範囲をマウスでドラッグ選択します
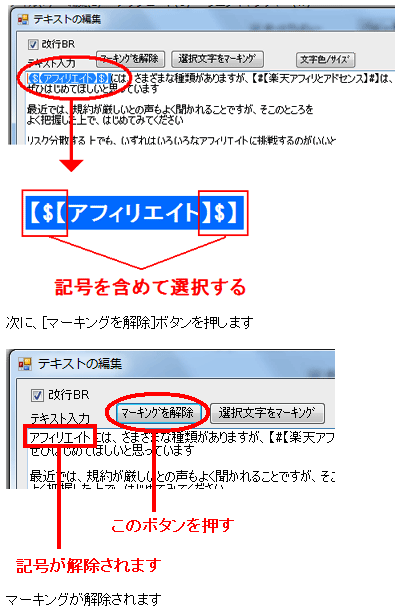
————————————–
すべてのマーキングを解除
————————————–
マウスでマーキングを選択しないで、[マーキング解除]ボタンを押すと、テキスト内のすべてのマーキングを一度で解除できます
リセットして、マーキングをやり直す場合などに適用します
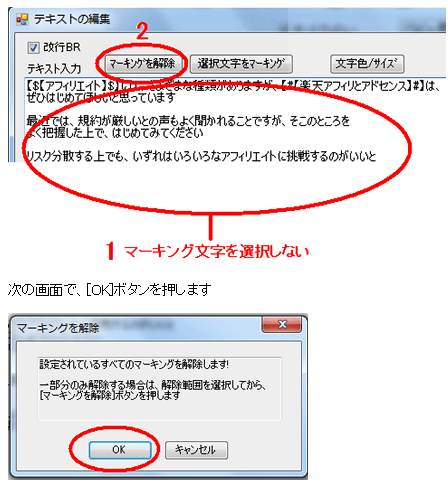
【空白行の空き】==============================================================
改行を2度続けて行うと、空白の行が設定されます
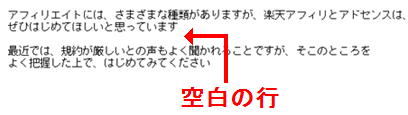
空白行の空きの項目を選択して、この高さを調整することができます
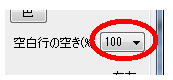
この値は、文字のサイズに対する割合になります 100%は、文字サイズと同じ高さになります
200%は、文字サイズの2倍の高さになります
