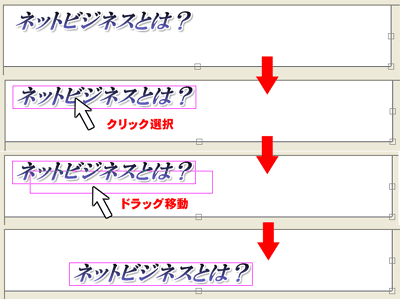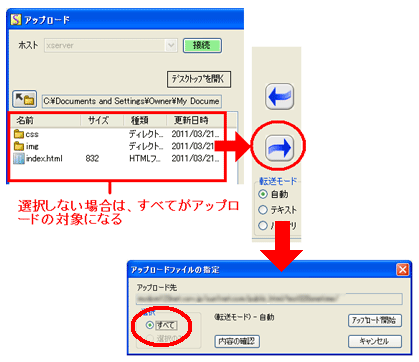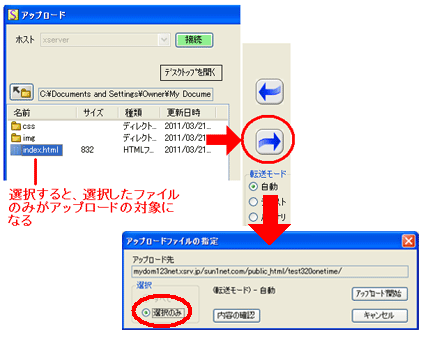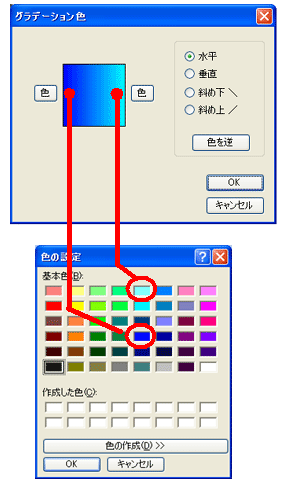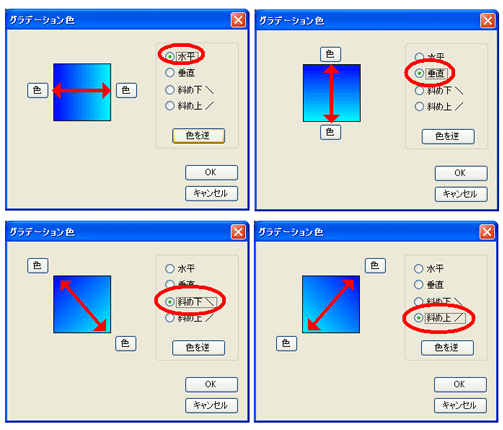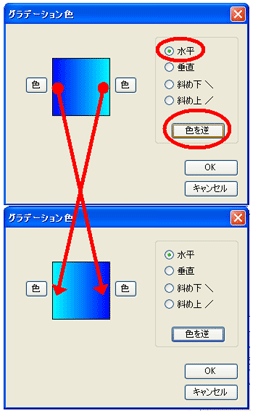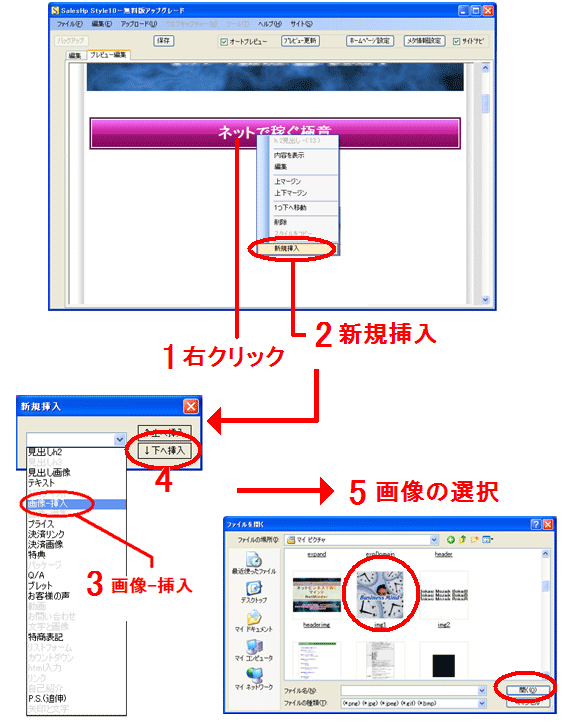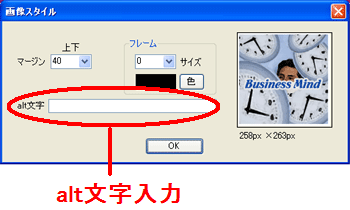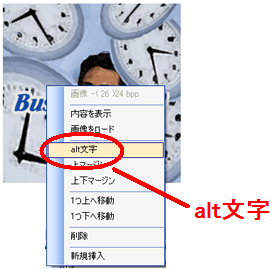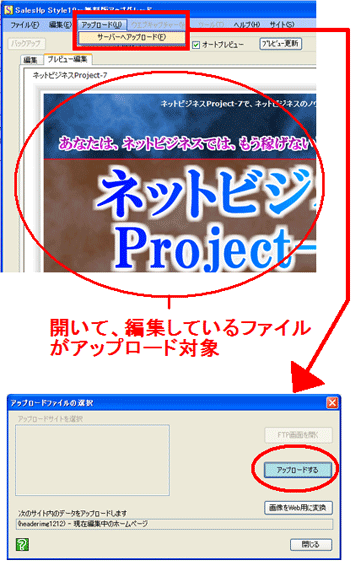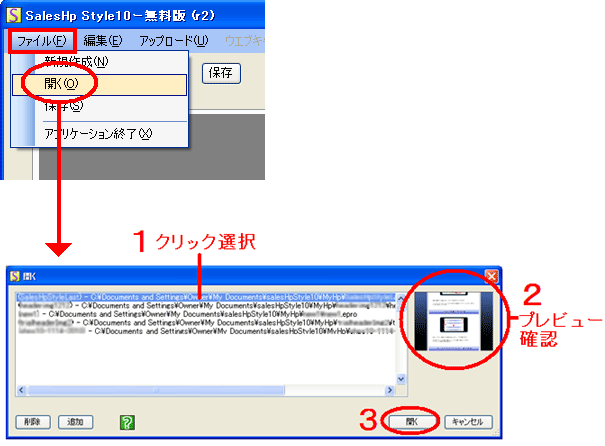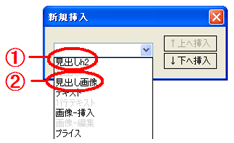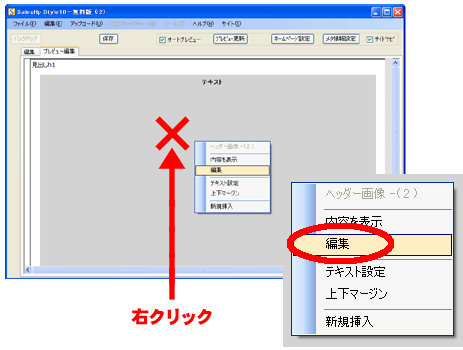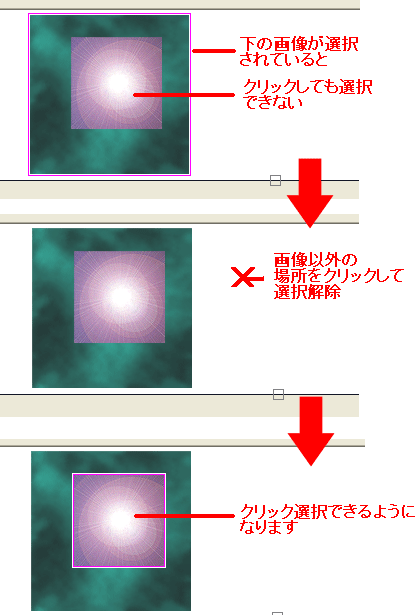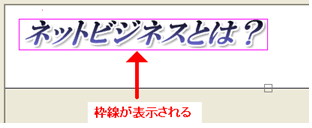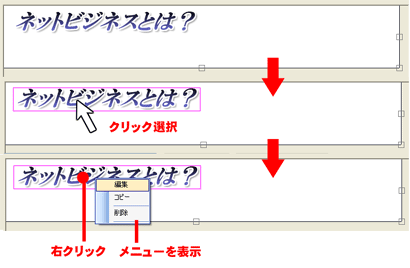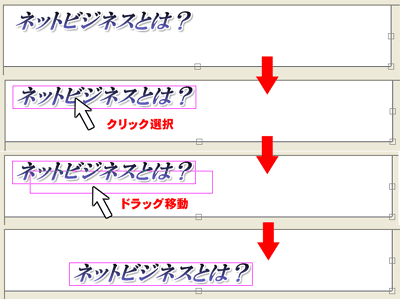サーバーへアップロードする場合は、すべてのファイルをアップロードするか、
あるいは、選択したファイルのみアップロードします
サーバー上のアップロードするフォルダ内に、同じファイル名があると
それを上書きするので注意してください
特定のファイルのみをアップロードするには、そのファイルをクリック選択します
複数のファイルやフォルダを選択するには、Ctrlキーを押しながら選択します
何も選択しない場合は、すべてのファイルがアップロードの対象になります
(何も選択しないと、すべてのファイルがアップロード対象)
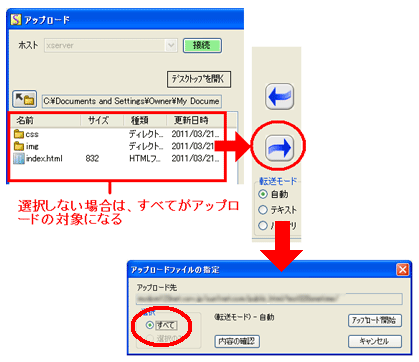
(選択すると、その選択ファイルのみがアップロード対象)
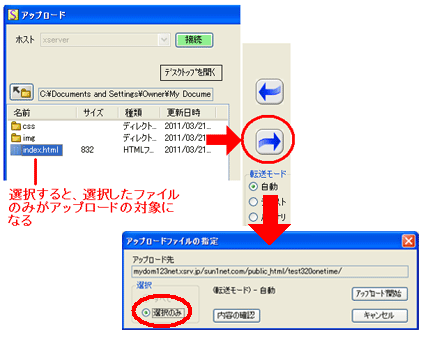
セールス・エイチピー・スタイル(SalesHpStyle10)では、情報ビジネス、情報販売、
などのセールス、販売ページ、セールスレターを作るための機能が用意されています
装飾デザイン文字などのグラフィカルな機能を使うことで、見栄えのする表現が可能になります
SalesHpStyle10でセールスページ、セールスレターページを作成する手順は、次のようになります
1新規作成で、サイトフォルダを作成する
2 h1見出しを設定し、ヘッダー画像を編集する
3 内容を入力する
見出し、テキスト、画像などを挿入して編集
4 決済リンクボタンの選択
5追伸などの追加
6特定商表記の設定
7キーワード、内容紹介文、タイトルテキストの設定(SEO)
8 ページが完成したら、サーバーへアップロード
あらかじめ、サーバーをレンタルしておく必要があります
9 ASPへ登録して、自分の商品の決済ページへのリンクを発行してもらい、
リンクボタンへ設定します、リンクボタンをクリックすると、ASPに登録してある、
自分の商品の決済ページが表示されるようになります
グラデーション色の設定では、常に2つの色を選択して設定します
たとえば次の場合は、2つのブルー色を選択しています
ここでは、左側が濃いブルー色、右側が明るいブルー色に設定されています
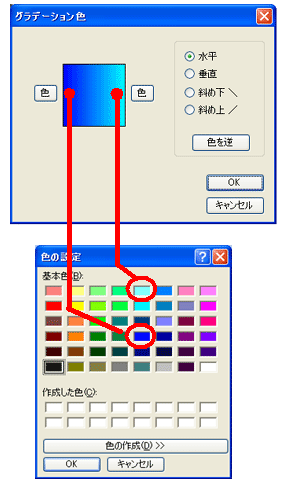
グラデーションでは、左右方向のグラデーション、上下方向のグラデーション
斜め方向のグラデーションが設定できます
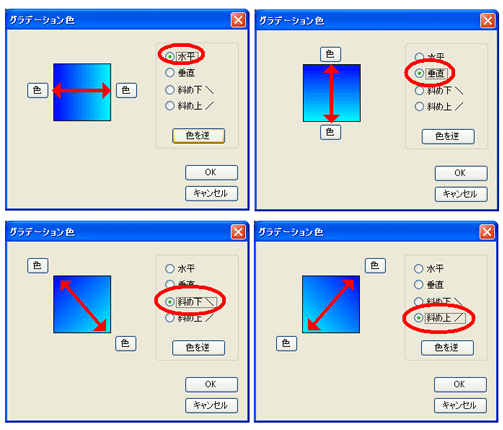
グラデーションの色を逆にするには、[色を逆]ボタンを押します
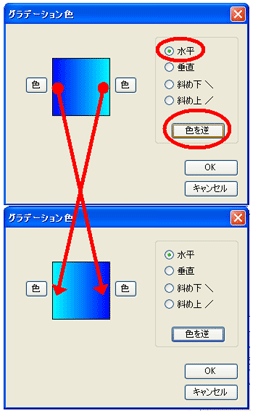
画像を挿入する場合、プレビュー画面上から設定するには、画面上を右クリックし、
新規挿入メニューで、項目から、[画像ー挿入]を選択します
あるいは、ナビゲーションバーで、挿入位置をクリックして、同様に新規追加します
画像には、alt文字を設定して、その画像が何であるかを明示します
代替文字としてalt属性を設定するには、画像を読み込んだときに、入力するか、
読み込んだ後に、その画像上を右クリックして、表示されるメニュー項目から
alt文字を選択して、その画像のテキスト文字を入力します
画像の場合は、検索エンジンでは、画像としか認識できませんので、文字を追加しておくことで、その画像が何であるかをテキスト文字で知らせることができます
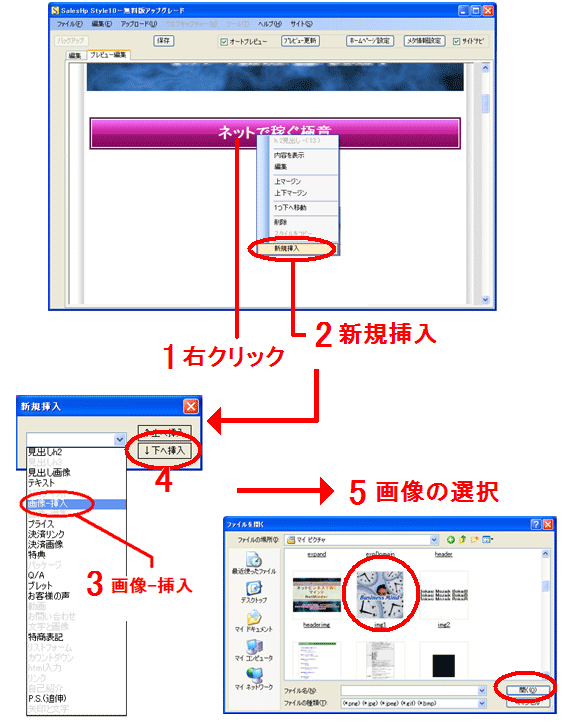
新規追加時の画面で、入力の場合
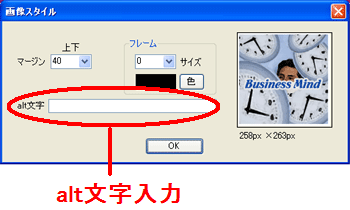
追加後に、画像上を右クリックして、alt文字メニューで入力する場合
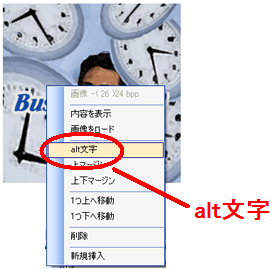
アップロードするファイルについては、
編集ファイルを開いて編集している場合は、そのファイルがアップロードの対象になります
現在開いているファイルをアップロードするには、開いて編集状態のまま、[アップロード]-[サーバーへアップロード]メニューをクリックします
表示された画面で、[アップロードする]ボタンを押すと、現在編集しているファイルのアップロード準備が開始されます
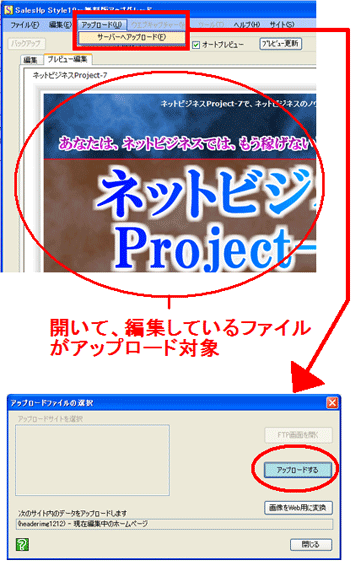
SalesHpStyle10では、いつでも再編集することができます
一旦編集して保存しておいたファイルを再度編集するには、画面左上の[ファイル]-[開く]を選択します
表示された画面で、編集したい項目をクリック選択して、プレビュー表示を確かめて、[開く]ボタンで開きます
プレビュー表示されるので、内容を確認することができます
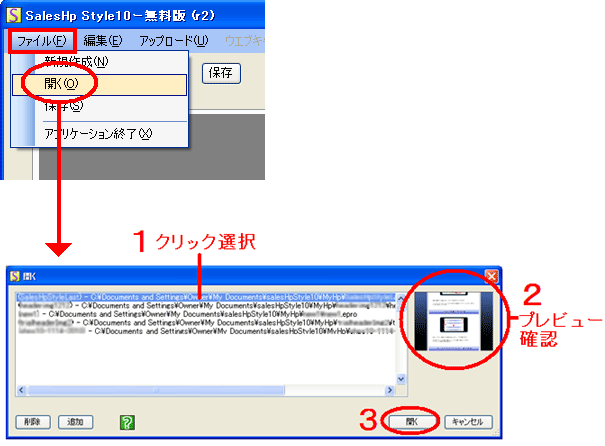
SalesHpStyle10では、見出しには、2つの設定の仕方があります
① 1つは、通常の見出しで、この場合は、見出し文字には、装飾デザイン文字(輪郭、影、グラデーション)は使用できません、プレーンな文字のみで、デフォルトのゴシック系が適用されます
② もうひとつは、見出し全体を画像として組み込むものです
見出し画像を使うと、画像として見出しを設定するので、グラフィカルな装飾デザイン文字を使うことができます
どちらでも、背景には画像を適用することができますが、①の場合は、文字に関しては、デザイン文字が使えません、②の場合は、デザイン文字が使えますので、グラフイカルな見栄えにするのであれば、②の見出し画像で設定します
どちらもh2見出しとして設定されます
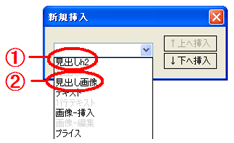
SalesHpStyle10では、ヘッダー画像編集機能があります
この機能では、背景に塗り色、グラデーションを配置して、装飾デザイン文字を設定することができます
さらに、用意されている背景イメージ画像を選択すれば、よりインパクトあるヘッダー画像が期待できます
自分で組み込みたい画像があれば、それを読み込んで背景画像として設定することも可能です
編集したヘッダー画像は、いつでも再編集することができます
前の編集状態を保存しているので、それを再度読み出し変更できます
プレビュー画面上からヘッダー画像を編集する場合は、ヘッダー画像領域上を右クリックして、[編集]メニューを選択します
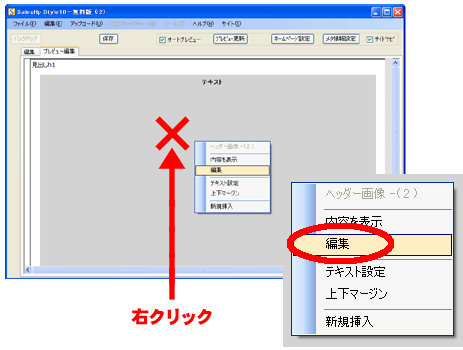
ある画像上に別の小さい画像が重なっている場合は、その小さい画像をクリックしても選択できない場合があります
その場合は、画像以外の場所をクリックして、一旦選択を解除してから、クリックすると選択できます
選択を解除するには、文字や、画像以外の場所をクリックします
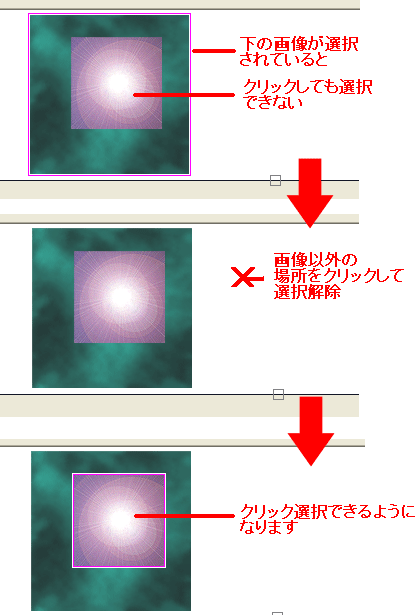
SalesHpStyle10では、ターゲット文字、画像に対して、操作を行うことになるので、
その文字や画像をクリックし、選択してから、右クリックで、メニューを表示したり、
ドラッグ移動したりします
選択された文字、画像の周りにはピンク色の枠線が表示されます
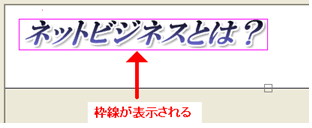
選択されていない文字、画像に対しては、操作できません
操作メニューを選択する場合
1 操作したい文字、画像をクリックして選択します
2 選択された文字や画像上を右クリックし、表示されるメニュー項目から該当操作を選択します
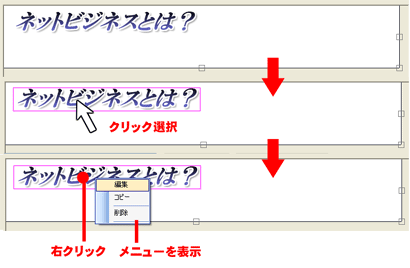
ドラッグ移動する場合
1 移動したい文字、画像をクリックして選択します
2 そのままクリックし、ドラッグ移動します